In SharePoint, the App Catalog is a central location where we can manage both in-house and outside produced apps and make them accessible for users to install across all site collections. If you attempt to add a new app from your SharePoint Online site's Site Contents page, installed applications will be displayed under the "From Your Organization" link.
To create an App Catalog site in SharePoint Online, follow the instructions in this article.
App catalog can be created at two level, a global app catalog and an app catalog specific to a site collection.
Create an SharePoint Online app catalog site collection
- Login into Microsoft 365 as a global admin/SharePoint admin.
- Select the App bar and go to Admin and then click on the SharePoint Admin.
- Select the "More features" and click on the "Apps"
- If the app catalog is not created already, you will get the option for "App Catalog" and if it's already created you will navigate to the app catalog site.
When to use global app catalog:
- Global app catalog will be used when we want to add the app on multiple sites.
- App which uploaded on global app catalog can be installed using Site Script.
Create an Site collection level app catalog site on SharePoint Online
- To setup the site collection level app catalog, we need to run the PowerShell cmdlet.
- Login with the admin credentials and run the PowerShell command mentioned below. Replace the site collection with your site collection.
Add-SPOSiteCollectionAppCatalog -Site https://test.sharepoint.com/sites/test
Some time while executing the cmdlet mentioned above, you may face this error:
"Cannot invoke method or retrieve property from null object. Object returned by the
following call stack is null. "TenantAppCatalog
RootWeb GetSiteByUrl new Microsoft.Online.SharePoint.TenantAdministration.Tenant()"
following call stack is null. "TenantAppCatalog
RootWeb GetSiteByUrl new Microsoft.Online.SharePoint.TenantAdministration.Tenant()"
To resolve this error, it is required to create the global app catalog first.
Delete the site collection level app catalog.
To remove the site collection app catalog, we need to run the app catalog mentioned below.
Remove-SPOSiteCollectionAppCatalog -Site https://test.sharepoint.com/sites/test
Apps which are installed on site collection level app catalog, will only be accessible to that particular site collection.
PowerShell script to enable app catalog on site:
Enable site collection app catalog using PowerShell:
Add-SPOSiteCollectionAppCatalog -Site https://test.sharepoint.com/sites/test
Enable site collection app catalog using PnP PowerShell:
Add-PnPSiteCollectionAppCatalog https://test.sharepoint.com/sites/test
Remove site collection app catalog using PnP PowerShell:
Remove-PnPSiteCollectionAppCatalog -Site "https://test.sharepoint.com/sites/test
You may find this useful :
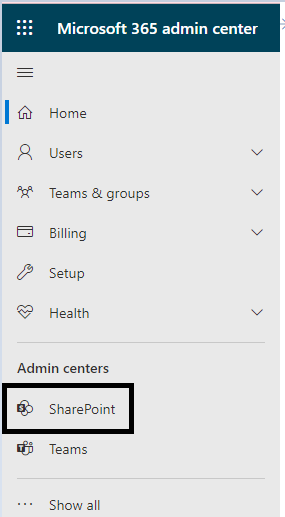

Comments
Post a Comment